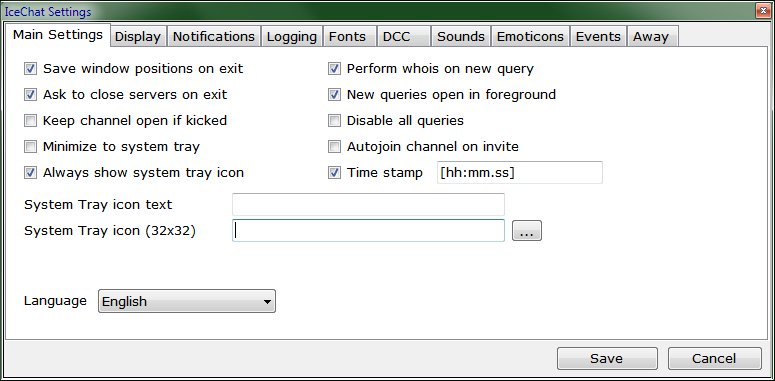Settings
IceChat 9 Program Settings is the first entry in the Options Menu. It is divided into tabs. Some of the more commonly used settings have also a separate menu entry in the Options Menu.
The settings defined for the different options are saved in xml files, in the Data Folder.
Contents
[hide]Main Settings tab
- Save window position on exit
- Remembers the windows position and sizes. When in Windowed Mode remembers also the single channel windows sizes and position.
- Ask to close servers on exit
- If disabled, the client will close without confirmation when there are connected servers.
- Keep channel open if kicked
- Leaves the channel window on, if kicked. Otherwise the window is closed.
- Minimize to system tray
- If enabled, the application will remove itself from the task bar when minimized, and will only be displayed on the system tray. Otherwise, both will be visible when minimized.
- Always show system tray
- If disabled, will show in the system tray when minimized, according to the Minimize to system tray settings. The icon will be visible according to the Notification Area Icons settings.
- Perform whois on new query
- If enabled, will perform whois on the 2nd participant of a query. The information will be displayed on the window defined in the Evants tab.
- New queries open in the foreground
- If enabled, a new query window will get the focus. Otherwise, new query windows will stay in the back.
- Disable all queries
- If disabled, other users will not be able to initiate a query with you. A query window is used for private chat between two users.
- Autojoin channel on invite
- If enabled, any automatic invite to any channel will open the channel window.
- Time stamp
- Time stamp formats are according to .NET format strings. The most common are:
- h
- The hour, using a 12-hour clock from 1 to 12.
- hh
- The hour, using a 12-hour clock from 01 to 12.
- H
- The hour, using a 24-hour clock from 0 to 23.
- HH
- The hour, using a 24-hour clock from 00 to 23.
- m
- The minute, from 0 through 59.
- mm
- The minute, from 00 through 59.
- s
- The second, from 00 through 59.
- t
- The first character of the AM/PM designator.
- tt
- The AM/PM designator.
It is possible to set a specific color for the time stamp:
Open the Color Picker and select the desired color. A code appears on the Input Line. Copy the code (including the symbol at the beginning) into the beginning of the Time Stamp format line.
- System tray icon text
- If there's a text in this line, the System Tray tip will show it when the mouse hovers next to the icon.
- System tray icon (32x32)
- If any icon is selected here, it will be used in the System Tray instead the default IceChat 9 System Tray icon. Maximum size supported is 32x32 pixels. The icons are expected to be in the Pictures Folder, but can be located anywhere in the system and pointed to.
- Language
- IceChat 9 has the prepreration for translation. If the client finds additional language files in the Language folder, this language will be listed in the Language list.
Display tab
- Enable windowed mode
- Toggles between the Windowed Layout and Default Layout
- Show emoticon picker
- If enabled, will display the Emoticon Picker
 on the left corner of the Input Line, if Use Emoticons is checked.
on the left corner of the Input Line, if Use Emoticons is checked. - Show color picker
- If enabled, will display the Color Picker
 , 2nd to the left of the Input Line.
, 2nd to the left of the Input Line. - Show basic IRC commands
- If enabled, will display the Basic IRC-commands Helper
 , to the left of the Input Line. The helper contains some basic commands for server, channel and nick, and offers additional help from the connected server.
, to the left of the Input Line. The helper contains some basic commands for server, channel and nick, and offers additional help from the connected server. - Show status message
- When enables, displays the Status Bar.
- Show send button
- When disabled, hides the Send button to the right of the Input Line.
- Show hosts in nick list
- If enabled, displays the Host part of the Nickname
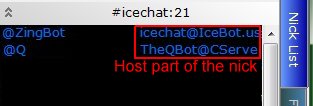
- Show buttons in nick list
- If enabled, displays Nick List Buttons
- Show buttons in nick server
- If enabled, displays Server Buttons
- Show topic bar in channels
- If enabled, displays Topic Bar at the top of each channel's window.
- Show unread text marker
- If enabled, shows a thin line marking the last data content on a tab, before the focus was changed to another tab.
- Single row channel bar
- If enabled, all tabs on the Channel Bar are displayed on a single row. Otherwise, tabs are spread on several lines, allowing the channel names to be clearly displayed.
- Nick complete after text
- TBC
- Number of text lines
- This is the maximum number of lines in a tab window. When a window reaches this number, earlier text is deleted from the window, but can be still found in the log file of that channel/ server/ query. TBV
- IceChat window transparency
- IceChat windows can become completely transparent, depending on the level set. Moving the slider show the changes immediately.
- Flash taskbar on channel message
- If enabled, will blink the taskbar N times when there's a new message on an open channel.
- Flash taskbar on channel action
- If enabled, will blink the taskbar N times when there's a new action on an open channel.
- Flash taskbar on private message
- If enabled, will blink the taskbar N times when there's you get a private message.
- Flash taskbar on private action
- If enabled, will blink the taskbar N times when there's a new action on an open private message window.
- N Number of times to flash taskbar
- The number inserted here will determine the number of blinks on the taskbar, for any of the "Flash Taskbar" enabled options above.
- Flash server tree channel icons on message
- If enabled, will blink the channel on which there's a new message, in the Server Tree
- Enable system tray notification
- This option controlls the availability of its sub options. If disabled, none of the following options will work, even if enabled.
- Server connection/ disconnection
- If enabled, and if the above Enable system tray notification is enabled, will display a brief message. TBV
- Buddy has come online
- If enabled, and if the above Enable system tray notification is enabled, will display a brief message. TBV
- Console
- If enabled, will keep a log for each of the connected servers.
- Channel
- If enabled, will keep a log for each of the open channels.
- Query
- If enabled, will keep a log for query windows.
- Window
- If enabled, will keep a log for open windows such as the debug window (under the File menu option).
- Seperate logs per day
- If enabled, will create a new log file when the date changes at midnight.
- Logging format
- By default, logs are saved as plain text files.
If Colored Text is selected, the colors of the text are also recorded, using the color codes of IceChat.
If HTML format is selected, then HTML tags are added to the log, in addition to keeping the color codes of messages, allowing a user-friendly display in a browser. - Change logs folder
- By default, the log is located under the Data Folder. This option allows the user to define another location for the log files.
- Auto accept DCC chat requests
- If disabled, IceChat will open a confirmation message for the user.
- Only from Buddy List
- If enabled, IceChat will allow DCC chats with no additional confirmation, when a Buddy opens a chat.
- Auto accept DCC file requests
- If enabled, any file transfer via DCC will start without a confirmation message.
- Only from Buddy List
- If enabled, IceChat will allow DCC file transfers from a Buddy with no additional confirmation.
- Ignore DCC chat requests
- If enabled, IceChat will reject requests for DCC chat automatically.
- Ignore DCC file requests
- If enabled, IceChat will reject requests for DCC fle transfer automatically.
- Use external play command
- If you want to use a specific player, type the command for it in this line.
- Play sound even if window is active
- Whether to play a sound for an event, if the window in which the event occured is the active one.
- Use Emoticons
- If disabled, removes the Emoticon Picker, and does not display images for the keyboard triggers.
- Add/ Remove Emoticon
- Each of these buttons allow the user to add or remove emoticon images respectively.
- Edit Trigger
- Keyboard triggers are combination of keys that when typed, display the Emoticon image associated with it. The initial set of Emoticons comes with predefined triggers that can be changed. When adding a new Emoticon the user needs to define a trigger in addition to the image.
- Browse Folder
- Opens the Emoticons Folder.
- In Console
- Each one of the events can be displayed in its connected Server tab.
- In Channel
- This option is available for most of the events. If selected, that specific event will be displayed in the channel where it occured.
- In Current
- For about a third of the events, there is no In Channel options but instead, the user can select to display the event in the tab that is in focus.
- Hide
- Each one of the events can be hidden.
- $awayreason
- This variable holds the text that is populated in the Auto away message option. Initially, when IceChat is installed, the content of this variable is me is now away - Reason : $awayreason
- $awaytime
- This variable holds the actual time that the user was inactive.
- $autoawaytime
- This variable holds the number that is set in the Auto away minutes option. Initially, when IceChat is installed, the content of this variable is 30 (minutes).
- Away command
- This is the command that will be sent to inform the world when the user becomes inactive. Initially, the command is designed to send a message to all the open channels and queries (using the /ame command). The initial message is combined of a constant part is now away - Reason: and a second part, which is the content stored in the
$awayreasonvariable.
Assuming the user name is IceChat, the initial message will state: IceChat is now away - Reason: Auto-Away (Away from Keyboard for 30 minutes). The user can change the text to be anything s/he wishes. - Return command
- This is the command that will be sent when the user becomes active again. Initially, the message is set to inform all the open channels and queries, that the user was gone for $awaytime number of minutes. The user can set any other message, as desired.
- Send away/ return messages
- If disabled, no "Away" messages will be send.
- Send message to private messangers while away
- If enabled, an away message will be sent to anyone who initiates a query, even if the Send away/ return messages is disabled.
- Message to send
- The text that will be sent to the private messangers, if the above option is enabled.
- Auto away
- If enabled, the client will set the user status to away after being inactive for Auto away minutes.
- Auto away minutes
- A number of minutes that is optionally used in the Away command and in the Auto away options. The content of this message is stored in the
$autoawaytimevariable. - Auto return
- If enabled, the client will change the user status back to active when the user sends a message.
- Auto away when placing IceChat on system tray
- If enabled, the client will set the user status to away when IceChat is minimized to the system tray.
- Auto away message
- This message, if populated, will be displayed when the user status becomes away. The content of this message is stored in the
$awayreasonvariable. - Auto Perform on Startup
- If checked, the commands listed in the textbox will be executed.
Notifications tab
Logging tab
Fonts tab
The Fonts tab allows setting a different font for several types of windows or GUI elements. Only the Regular attribute is supported.
DCC tab
TBV
Sounds tab
-
The sounds tab allow the user to define a different sound per each type of event.
The sounds can be either WAV or MP3
The sounds are expected to reside in the Sounds Folder, but they can reside anywhere in the system, and be pointed to.
Emoticons tab
Ice Chat 9 comes with a complete set of Emoticons when initially installed.
Additional Emoticons can be added, or removed. The Keyboard triggers per each Emoticon, can also be changed.
Each addition or removal of an Emoticon is reflected immediately after saved, in the Emoticon Picker
Events tab
In the Events tab the user can set where each of the IRC events will be shown.
The following options are available for each event:
Away tab
This option defines whether or not IceChat will inform open channels and queries when a user becomes inactive or returns to be active. Inactive user is still connected and can see the conversations in the open windows when s/he returns to be active.
- Variables:
- Options:
Startup tab
Any command listed in the textbox will be performed as soon as IceChat 9 starts, before starting to connect to servers.
Use the Auto Perform on Startup checkbox to disable/enable all the commands.
Use ; (semicolon) at the beginning of a line to disable a command.